How to Start Using Sharepoint Designer 2013
This browser is no longer supported.
Upgrade to Microsoft Edge to take advantage of the latest features, security updates, and technical support.
- Feedback
- Edit
- Article
- 3 minutes to read
Thank you.
Learn how to install, open, and create a workflow by using SharePoint Designer 2013 and the SharePoint Workflow platform.
Note
SharePoint 2010 workflows have been retired since August 1, 2020 for new tenants and removed from existing tenants on November 1, 2020. If you're using SharePoint 2010 workflows, we recommend migrating to Power Automate or other supported solutions. For more info, see SharePoint 2010 workflow retirement.
SharePoint Designer 2013 is a free download. To download and install SharePoint Designer 2013 follow these steps:
To install SharePoint Designer 2013
-
Open your web browser and navigate to the Microsoft Download Center: https://www.microsoft.com/download.
-
Type SharePoint Designer 2013 in the search field.
-
Click the link for "SharePoint Designer 2013".
-
Read the overview, system requirements, and installation instructions. Make sure your system is compatible.
-
Select your platform type: 64-bit ( x64) or 32-bit ( x86) as shown in the figure.
-
Follow the instructions to install SharePoint Designer 2013.
Figure: SharePoint Designer 2013 download page

SharePoint Designer 2013 installs as an Office 2013 application. To open SharePoint Designer 2013 and connect to a SharePoint site follow these steps:
2013
To open SharePoint Designer 2013 and connect to a SharePoint site
-
Open SharePoint Designer 2013 by selecting it on the Start menu. Click Start icon, click All Programs, click Microsoft Office 2013, and then click SharePoint Designer 2013.
-
Click Open Site on the SharePoint Designer 2013 start page.
-
Enter the SharePoint site that you want to connect to. For example, http://www.contoso.com/sites/a-sharepoint-site.
-
Click Open to open the site.
-
Enter your credentials, if prompted. (If security is not integrated with the computer you signed in on then you are prompted to enter your credentials.) Make sure to use credentials that have access to the SharePoint site.
SharePoint Designer 2013 can be used for many important tasks. The navigational pane is used to switch between different aspects of SharePoint Designer 2013. To create a new List workflow based on the SharePoint Workflow platform, follow these steps:
To create a workflow based on the SharePoint Workflow platform
-
Click the Workflows node in the Navigation pane.
-
Click the List Workflow drop-down in the New section of the ribbon, as shown in the figure.
-
Select the list that you want to associate with the new workflow.
-
On the Create List Workflow dialog box, enter a name and description for the workflow and then make sure that the Platform Type is set to SharePoint 2013 Workflow, as shown in the figure.
-
Click OK to create the workflow.
Figure: The ribbon button for creating a new list workflow
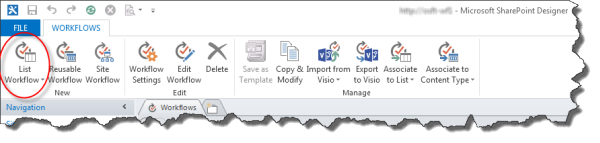
Figure: Create List Workflow dialog box
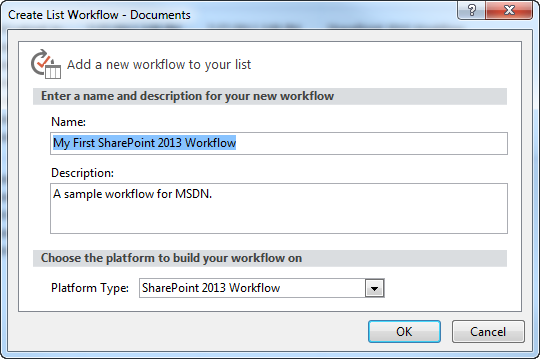
Now that the workflow is created, you can add Actions, Conditions, Stages, Steps, and Loops to build your workflow. These workflow components are available in the ribbon of SharePoint Designer 2013, as shown in the figure.
Figure: Workflow items for the SharePoint Workflow platform
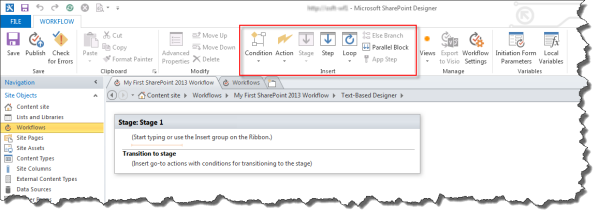
Note
The previous procedure is used to create a List workflow. A Reusable workflow or Site workflow can be created using the same procedure with the following modification. Instead of selecting the List Workflow button in the ribbon select the Reusable Workflow or Site Workflow button when creating the workflow.
To learn more about the available components of workflow development, see Workflow actions quick reference (SharePoint Workflow platform).
See also
-
What's new in workflow in SharePoint
-
Getting started with SharePoint workflow
-
Workflow development in SharePoint Designer and Visio
Feedback
How to Start Using Sharepoint Designer 2013
Source: https://docs.microsoft.com/en-us/sharepoint/dev/general-development/creating-a-workflow-by-using-sharepoint-designer-and-the-sharepoint-wo#:~:text=Open%20SharePoint%20Designer%202013%20by,you%20want%20to%20connect%20to.
0 Response to "How to Start Using Sharepoint Designer 2013"
Enregistrer un commentaire